
Welcome to the Small Business Guide to Managing Your Small Business Finances.
As the owner of a small business, you are likely all too aware of the many moving pieces it takes for a business to run smoothly. Dealing with finances is often the last area owners want to spend time on. While this area of the business can be very intimidating for many, it doesn't have to be. Take a look at the content below to get off to the right start.
Full table of contents
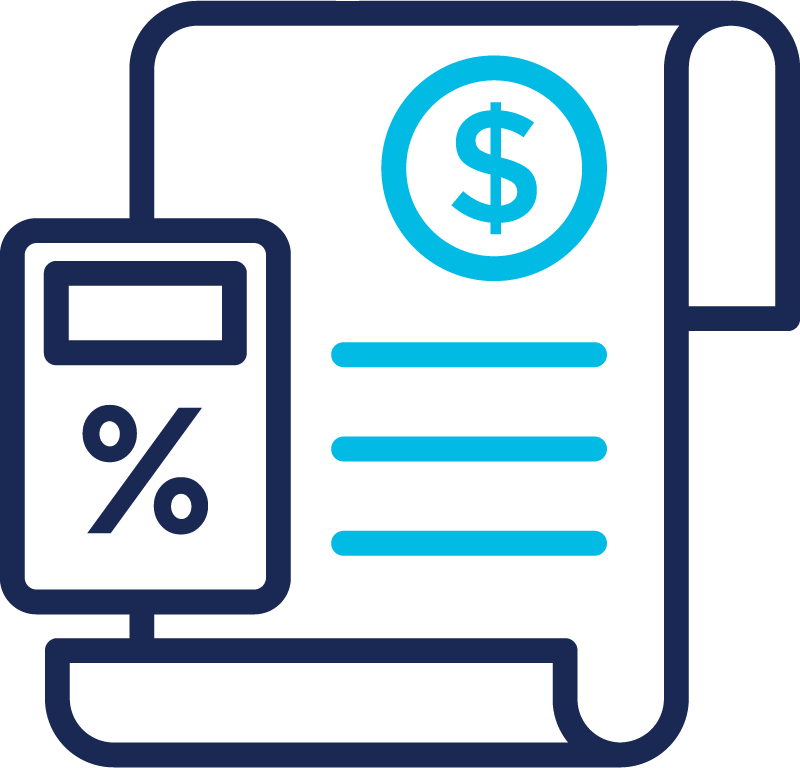
1
Bookkeeping basics
As a small business owner you likely have long hours and even longer to-do lists. You're responsible for keeping the business running, but you have to figure out ways to grow, keep employees happy, and delight your customers, which can be stressful. One of the the most stressful areas of business for an owner is bookkeeping, but there are ways to lessen the burden.
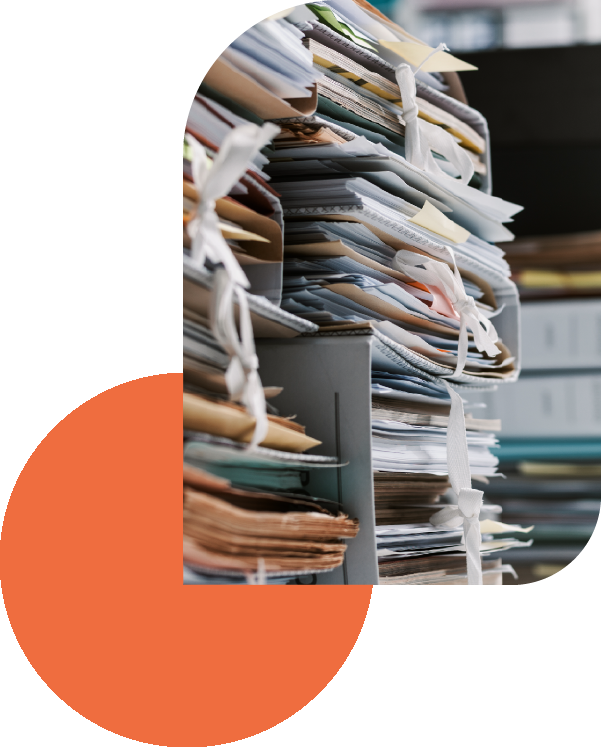

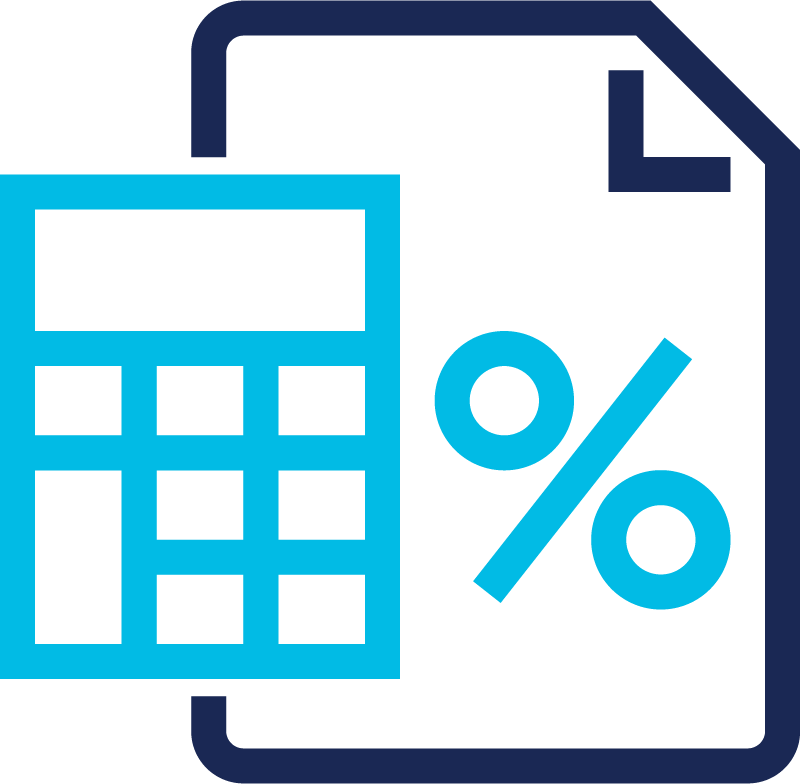
2
Cloud-based accounting software
Cloud-based accounting software is a perfect solution for business owners who don’t want to hire a professional due to high costs, but also don’t want the extra hassle. If you’re unsure about adopting this technology, take a look at the many benefits of it below. It could relieve a lot of your business-related stress in the long run.
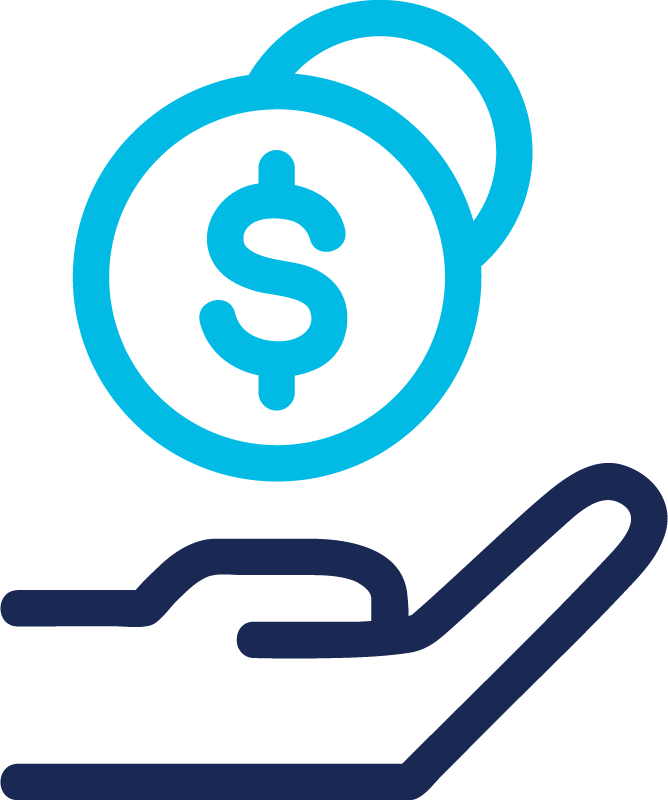
3
Financials and projections
It can be easy to let your business run you rather than the other way around. Between meetings, emails, and projects, you may feel like you’re constantly playing catch-up rather than taking a proactive approach to managing your clients and growing your revenue. Establishing financial projections can allow you to regain control of your consulting business, shape your business the way you want, and identify areas to target for growth.
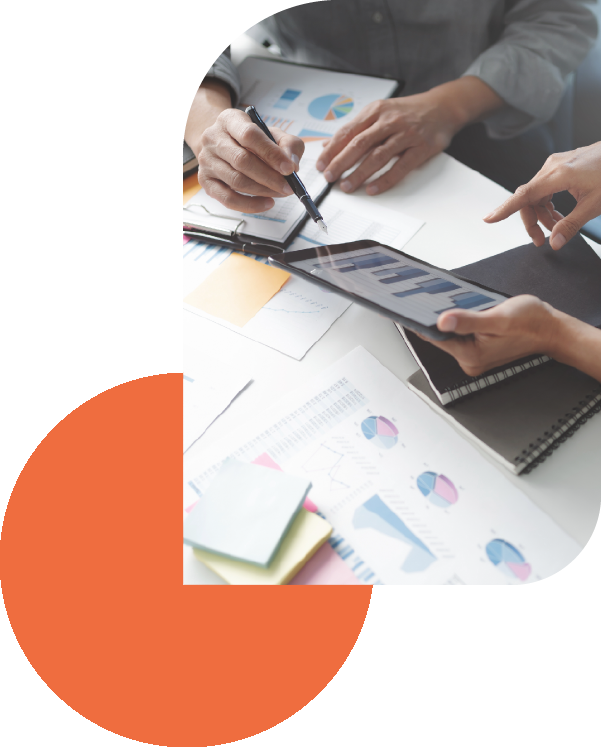
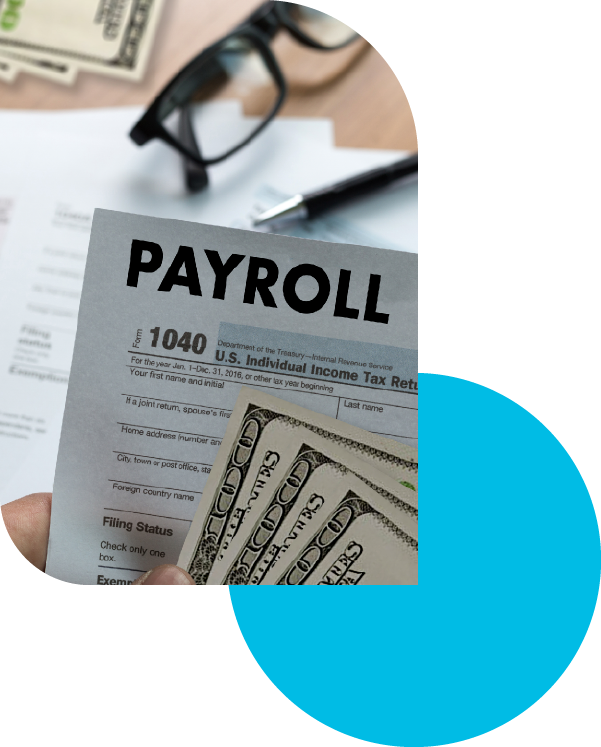
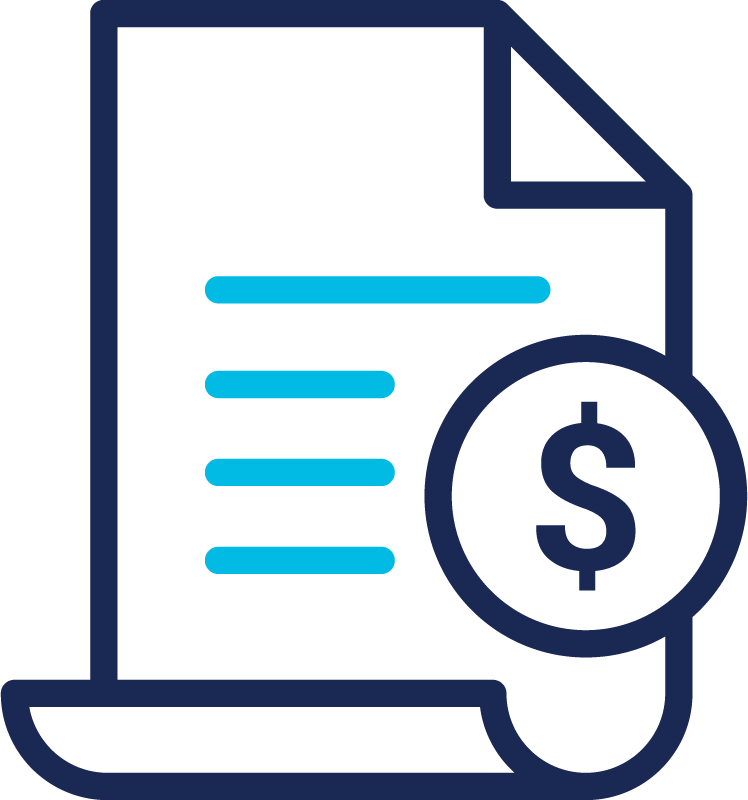
4
Payroll outsourcing
If you’re beginning to feel out of your depth with internal payroll management, it may be time to consider outsourcing the process. And while the idea of handing over such an important task (not to mention all that sensitive information!) to a third party may be nerve-wracking, there are some tips to help ease the transition.

Premium Pricing for Professional Services
Are you tired of the race to the bottom in pricing your professional services? Pricing is tough and it pushes

How to Put Your Website At the Center of All Your Marketing
Your website is the heart of your online marketing presence. It’s the one place on the internet over which you

The Small Business Guide to Podcasting
The term podcasting has become mainstream these days and interest in this medium is on the rise and, rightfully so.
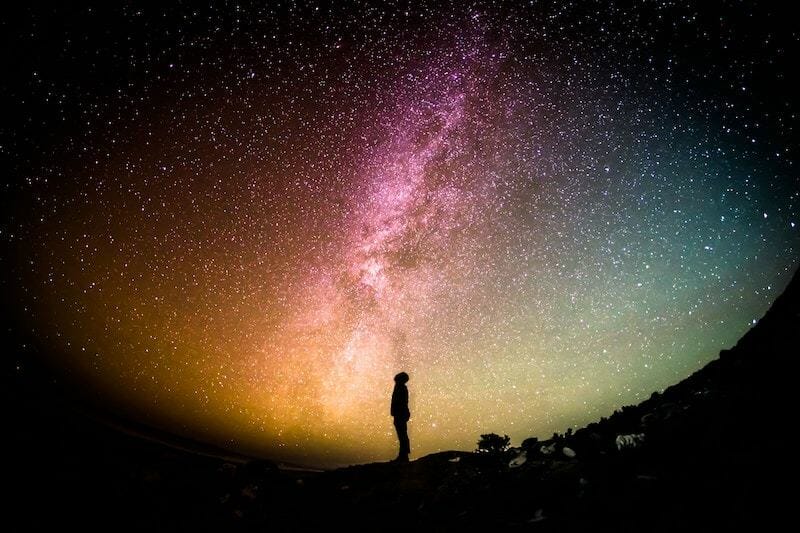
Small Business Guide to the Google Universe
While Google has a lot of different products and services, to me, the following are what truly make up Google’s

Content Tips to Help Your Professional Services Business Stand Out
Professional services cover a wide variety of industry, from law to accounting, and beyond. What makes these businesses unique is

Keys to Business Growth for Professional Services
Sure, people in professional services need to be good at what they do, but their audience hopes that’s a given. Sometimes
